CSV Export
You can download your calculation as a CSV file and continue working on it in spreadsheet programs like Microsoft Excel, Apple Numbers, or Google Sheets.
Export Calculation as CSV
Every calculation can be exported as a CSV file. Just click on the CSV button in the top right, and the CSV file will be downloaded directly.
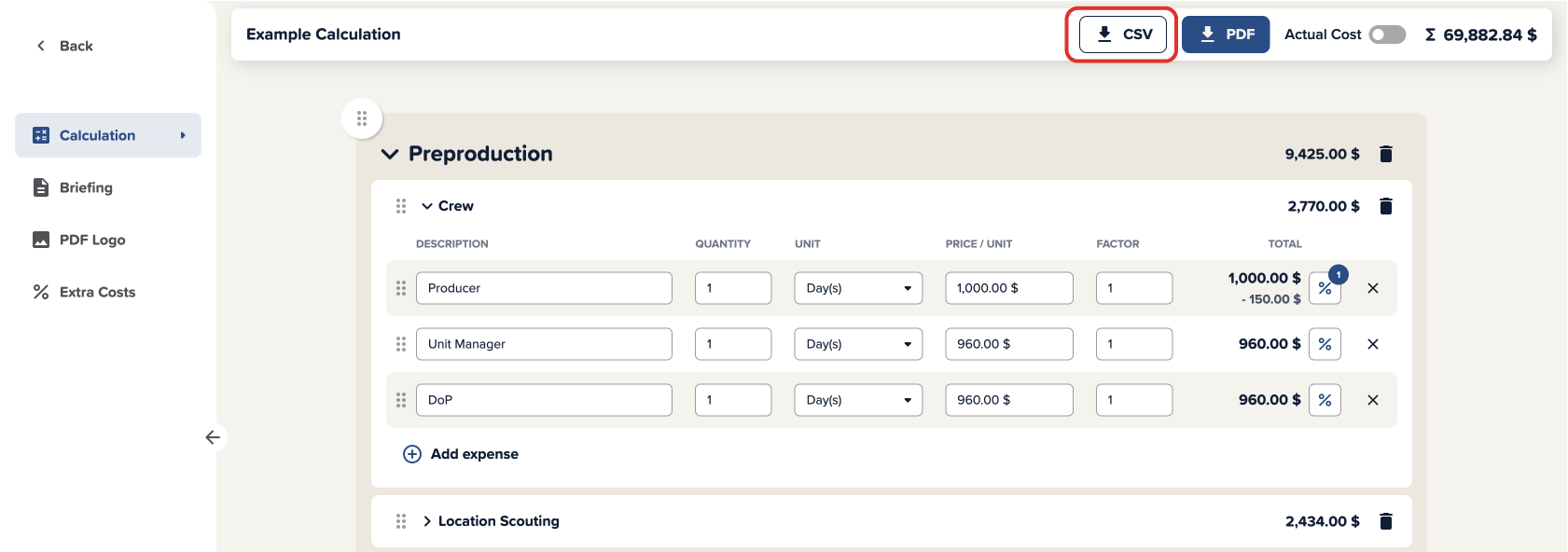
Make further adjustments to the file using a spreadsheet program.
Open CSV Files in Excel and Google Sheets
To open CSV files in Excel and Google Sheets, you need to import them manually.
Excel
In Excel, go to "File" > "Import," and then choose "CSV File" import.
Select "Unicode (UTF-8)" as the format or file origin, and choose "Comma" as the delimiter.
Text snippets in Cinema Calc CSV are defined with quotation marks.
Google Sheets
To import a CSV file into Google Sheets, click on "File" > "Import" and select the file in the "Upload" tab.
Then, import the file. Google Sheets automatically recognizes the formatting.
Language Settings
Unlike PDF Export, you can't make settings before CSV export.
If you want to export non-manually adjustable text snippets like "Description," "Quantity," or units like "Day(s)" in a different language in CSV, you must change the interface language.
Learn how to do this on the Multilingual Function Page.
Alternatively, adjust these text snippets directly in the CSV file with a spreadsheet program.
It's crucial to note that changing the interface language affects only non-manually adjustable text snippets in CSV. The description texts of individual calculation points are not automatically translated by Cinema Calc for security reasons.
Starter Plan Limitations
CSV export is a feature available only to users with the "Freelance" plan.